Do you want to know How to Cancel YouTube TV Free Trial Subscription? don’t worry you are in the right place, you will learn the steps of canceling YouTube TV free trial and saving your subscription charges.
As you know, YouTube TV provides a free trial Subscription model to new subscribers on YouTube TV as a membership “try it for free” purposes. The YouTube TV free trial validity is based on the plan and offers terms and conditions, its validity is normally 14 days to 30 days but remember it depends on the time when you Sign up for YouTube TV and which offer terms are avail.
But for whatever reason you want to cancel YouTube TV free trial before expires. Don’t worry, this article is for you only. below are the steps to learn how to cancel a YouTube TV free trial subscription using different devices
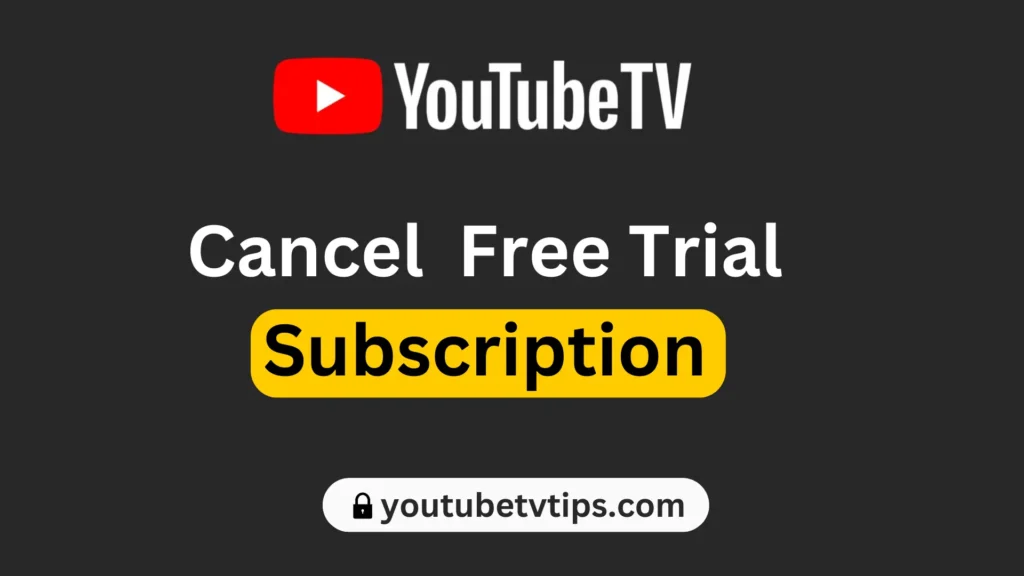
Table of Contents
How to Cancel YouTube TV Free Trial Subscription
To cancel the YouTube TV free trial using different devices like-
- How to Cancel YouTube TV Free Trial On iPhone.
- How to Cancel YouTube TV Free Trial On Computer.
- How To Cancel YouTube TV Free Trial On Roku.
How To Cancel YouTube TV Free Trial on iPhone
To cancel the YouTube TV free trial on iPhone, follow the below steps:
- Go to “tv.youtube.com” and click on the “Sign-in” button.
- Now, you need to sign in using your Google account on which your YouTube TV subscription.
- Then, click on the “Profile Photo” and tap on the “Settings” option.
- After that, select “Membership” and Choose the “Manage Membership” button.
- Then, click on the “Cancel Membership” option.
- Now, click “cancel” to confirm and cancel it.
Once you complete the cancel process, you will still have access to YouTube TV until the end of your YouTube TV free trial period, even after you cancel. After the free trial period expires, your subscription will be canceled automatically and you will not be charged for it.
How to Cancel YouTube TV Free Trial On Computer
To cancel your YouTube TV free trial subscription on your computer, follow the below steps:
- Open a web browser and go to tv.youtube.com.
- Then, click on the “Sign In” button and Sign in using your Google account.
- Now, click on your “profile icon” and click on the “settings” button.
- Then, select “Membership” and click on the “Cancel Membership” option.
- Next, click the cancel membership option again to confirm it.
- Then, choose a “reason why you’re canceling” and click on continue to canceling button.
- Finally, click on the Cancel Membership option.
Once you complete these steps, your YouTube TV subscription is canceled but remember your YouTube TV account free trial is still active until the expiration of the free trial.
How To Cancel YouTube TV Free Trial On Roku
To cancel your YouTube TV free trial on Roku, follow the below steps:
- Go to the Roku website and click on the “sign-in” button.
- Now, sign in to your account and Tap on Profile.
- Then, click on the Manage your Subscriptions button.
- After that, find a YouTube TV subscription and click the Unsubscribe option.
- Then, click on the Unsubscribe again to confirm it.
Once you follow the above steps, you can easily cancel the free trial of YouTube TV in a minimal time.
FAQs
Can I Cancel YouTube TV by Phone?
Yes, you can cancel YouTube TV using your phone like Android and iPhone.
Does YouTube TV have a cancellation fee?
No, there is no such kind of fee taken by YouTube TV as yet.
Can I cancel YouTube TV immediately?
Yes, you can cancel YouTube TV immediately by clicking on the Cancel Membership option at your want time.
Conclusion
I hope you completely understand what steps we learned above and know the process of YouTube TV free trial cancelation.
If you have still any questions then don’t hesitate to ask me by commenting in the below comment box one more request If you future any kind of issue face regarding YouTube TV then don’t forget to visit YouTubeTVTips.com for “Solving your streaming woes”.

