Learn how to delete recordings on YouTube TV and make your storage space free. This is straightforward guide article you can learn complete process of removing unwanted recordings, ensuring your YouTube TV library remains organized and clutter-free. Follow these easy steps and regain control over your viewing experience.
As a popular streaming TV service, YouTube TV offers users unlimited storage space to record live programming through its cloud DVR feature.
This allows you to easily record a plethora of shows to watch later on-demand. However, leaving all recordings in your library indefinitely can lead to clutter and make finding what you want more difficult. That’s why it’s important to periodically go through and delete shows you no longer need access to.
Table of Contents
Why You Should Occasionally Delete Recordings on YouTube TV
While unlimited DVR space might seem ideal to save everything, there are benefits to removing old or unneeded recordings:
How to Delete Recordings on YouTube TV
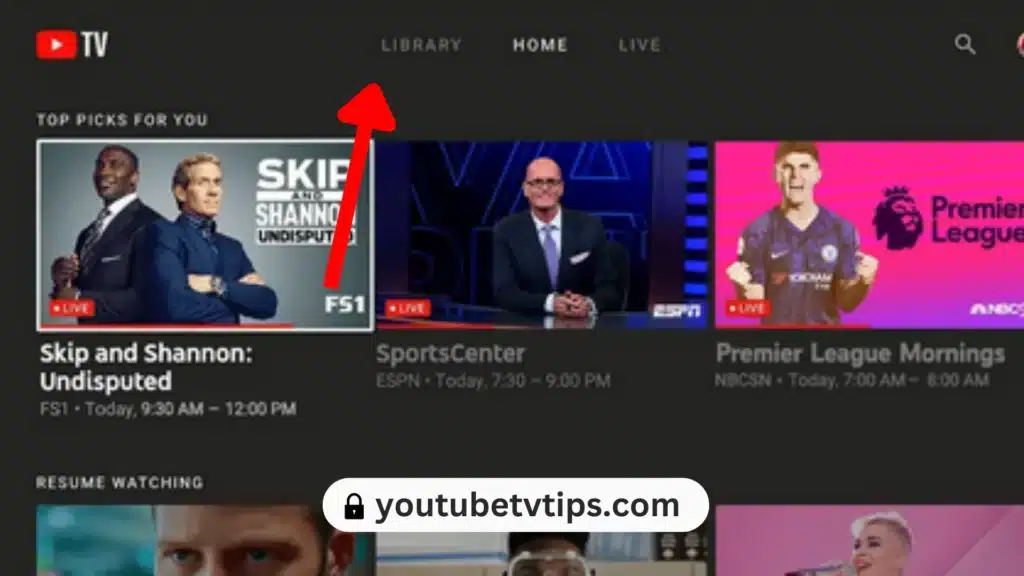
Deleting recordings on YouTube TV is a quick and straightforward process:
- Open the YouTube TV App and Navigate to Your Library – This houses all your recordings ready for on-demand viewing.
- Browse Recordings and Select Those to Delete – Review recordings and check the box beside each you want to remove. You can delete multiple at once.
- Click the 3-Dot Menu Icon in the Upper Right Corner – This opens additional options.
- Choose the “Delete Recording” Option – This will prompt a confirmation window to ensure you want to proceed.
- Confirm Deletion of the Recording(s) – Once confirmed, the selected recordings are immediately deleted.
Alternatively, you can delete recordings individually from a show’s details page. Tap the 3-dot menu next to the episode and select “Delete recording.”
Tips for Managing Your YouTube TV Library:
The Benefits of Delete YouTube TV Recordings
Maintaining your YouTube TV library by periodically removing watched, expired, or unneeded recordings has many advantages:
Overall, periodically removing recordings you won’t watch again keeps your YouTube TV library organized so you can easily access recordings you do want to watch anytime.
Pros and Cons of Delete Recordings of YouTube TV
Pros
- Frees up storage space
- Reduces clutter
- Prevents accidental viewing
- Peace of Mind
Cons
- Loses access to content
- Cannot share recordings
- Cannot download recordings
FAQs: Deleting YouTube TV Recordings
How do I delete recorded shows on YouTube TV?
To delete individual recordings, navigate to the show details page, click the 3-dot menu icon next to the recording, and select “Delete recording.” You can also select multiple recordings from your library and use the menu option to delete the group.
How do you delete history on YouTube TV?
YouTube TV automatically deletes your search and viewing history after 3 months. You cannot manually delete search history, but you can remove individual shows from your Continue Watching section.
How long do recordings stay on YouTube TV?
Most YouTube TV recordings expire after 9 months due to content rights. Some recordings have shorter windows and expire after just a few weeks. Anytime a recording expires, you will get an on-screen notice when you try to play it.
How do I delete items from my YouTube library?
In the YouTube mobile app, tap Library, swipe left on an item, and tap Delete. On desktop, hover over an item, click the 3-dot icon, and click Delete. This will only remove items individually uploaded to YouTube, not YouTube TV recordings.
Conclusion
Being able to record live TV and save it for viewing later is an invaluable feature of YouTube TV.
But, maintaining your recordings library requires periodically going through and deleting shows you no longer need saved.
Keeping only your favorite or unwatched recordings makes for a streamlined viewing experience. Follow the simple steps to select and permanently delete recordings as needed.
Just be sure you want to remove anything saved in your library before confirming the deletion.
If still you have any doubts or any problems related to YouTube TV you can ask us by commenting in the comment box below the article.
We will definitely reply to you. If you have found this article helpful, then you can share it with your family and friends.
One request for you. If in the future you face any problem related to YouTube TV, then you must visit this YouTubeTVTips.com website.

